IT-Service der OVGU
Mo, Mi, Do: 08:00-11:00 und 12:30-17:00
Di: 12:30-17:00
Fr: 08:00-11:00 und 12:30-15:00
Deck: kollaborative Projekte in der OVGU-Cloud verwalten
Projektmanagement in der OVGU-Cloud ist ideal, wenn Sie keine Zeit haben, externe Projektmanagement-Werkzeuge zu testen oder sich an eingeschränkten Funktionen kostenfreier Basisversionen stören. Sie möchten den Aufwand für Wartung und Infrastruktur auf ein Minimum reduzieren und zielen auf eine bessere Datensicherheit projektbezogener Inhalte? Lernen Sie in diesem Artikel das Kollaborationswerkzeug Deck kennen, das Ihnen in der OVGU-Cloud zur kollaborativen Verwaltung von Projekten zur Verfügung steht. Individuell an Ihren Bedarf angepasst sind die Anwendungsmöglichkeiten vielfältig: Nutzen Sie zum Beispiel für individuelles Zeitmanagement ToDo-Listen nach dem Eisenhower-Prinzip oder setzen Sie es ein zur Veranstaltungsplanung oder auch zur kollaborativen Organisation von Konferenzen oder Publikationen.
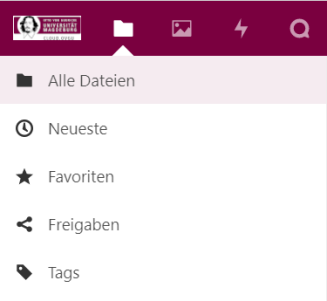
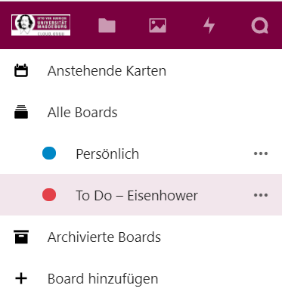
Projektmanagement in der OVGU-Cloud: Ihr Projekt in 3 Schritten
Ihr erstes Projekt ist nun erstellt: Innerhalb eines Projektes können Sie Teilnehmer_innen anhand des „Details“-Menüs finden und zur gemeinsamen Bearbeitung der Inhalte einladen. Klicken Sie dazu in der oberen rechten Ecke auf den Knopf rechts neben den drei Punikten und geben sie den Namen des gewünschten Teilnehmers in das Schreibfeld unter der „Teilen“-Funktion ein.
Nun können Sie in Ihrem Projekt (Board) die Workflows und Teams für Teilbereiche des Projektes ganz nach Bedarf strukturieren und anpassen. Behalten Sie bei der Planung der Struktur im Hinterkopf, dass das Tool im Wesentlichen auf einer Tabellen- und Listenstruktur basiert. Es ist deshalb vergleichbar mit einer häufig für klassisches Projektmanagement verwendeten Excel-Tabelle, ohne die klassischen Nachteile eines statischen Dokumentes.
Die einzelnen Listen (Stacks) sind in der Anzahl beliebig erweiterbar. Scrollen Sie nach rechts, um alle Listen eines Projektes zu sehen. Listen bieten Ihnen zum Beispiel die Möglichkeit, Aufgaben nach Dringlichkeit, Arbeitsschritten oder Themen zu sortieren. Je nach Ausrichtung des Projektes können auch Liste für einzelne Mitarbeiter_innen von Vorteil sein: Hier können Sie zum Beispiel Aufgaben zur Bearbeitung und selbstständigen Sortierung in Listen hinterlegen.
Beliebig viele Unterpunkte (Cards) zu einer Liste erzeugen Sie, indem Sie nach der Erstellung der Liste auf das dortige Plus-Zeichen klicken. Die besondere Flexibilität des Tools zeigt sich darin, dass diese Karten nun nach Bedarf per Drag&drop verschoben, einzelnen Teammitgliedern oder verschiedenen Terminen zugeordnet werden können. Die Funktion der Archivierung kann zum Beispiel zu Dokumentationszwecken dienen.
Die Terminfunktion versieht einzelne Karten mit einer Deadline. Planen Sie “Dringende und Wichtige” Aufgaben mit einem ausreichenden Zeitpuffer für Unvorhergesehenes.
Aufgabenbezogen Dateien hinterlegen Sie, indem Sie diese vorab in Ihrer OVGU-Cloud speichern oder sie von ihrem Computer in den Anhang eines Unterpunktes hochladen. Die Anhänge findet man in den Karten-Details unter den drei Punkten. Auf diese Weise können Sie beliebig große und beliebig viele Dateien hinterlegen, ohne auf externe Anbieter oder Server zurück zu greifen.
Für den schnellen Zugriff auf projektbezogene Cloud-Dateien hinterlegen Sie zum Beispiel einen direkten Link auf den Projektordner in Ihrer Cloud. Beachten Sie vorab die Zugriffsrechte und verlinken Sie nur, was Sie auch tatsächlich teilen möchten.
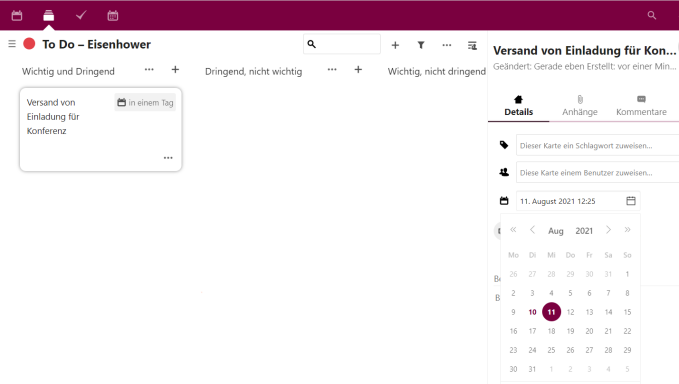
Erstellen Sie eine Verweis-Karte für “Daten” oder eine Liste zur “Info” mit zentralen Informationen für alle Teammitglieder.
Sie möchten das Eisenhower-Prinzip anwenden oder mit diesem Anwendungsbeispiel die Funktionen einüben? Übertragen Sie dazu die Eisenhower-Matrix in die Logik der Listenstruktur: die Matrix besteht aus 4 Quadranten. Übertragen Sie diese vier Ordnungskategorien deshalb in die Titel von vier Listen: “Dringend und Wichtig”, “Dringend und nicht wichtig”, “Wichtig und nicht dringend”, “weder wichtig noch dringend”. Sie erzeugen eine einzelne Liste durch Eingabe des Titels im Menü oben rechts. Ihre Listen werden nicht vollständig angezeigt? Scrollen Sie nach rechts.
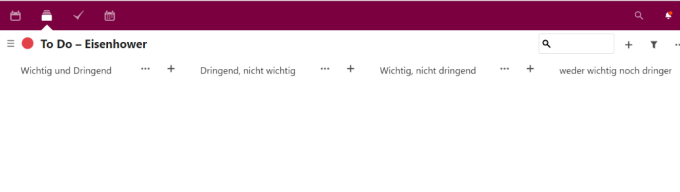
Die Unterpunkte (Karten) dieser Listen können Sie nun mit beliebig detaillierten Inhalten füllen. Sie planen zum Beispiel die Organisation einer Konferenz und müssen noch Einladungen versenden? Erstellen Sie dazu eine Karte und hinterlegen Sie in der Karte die Datei mit der Adressliste.
Sie möchten, dass Ihre Teammitglieder die zugeteilten Aufgaben eigenverantwortlich bearbeiten? Erstellen Sie für diese Option beim Projektmanagement in der OVGU-Cloud individuelle Karten pro Aufgabe und teilen sie diese der jeweiligen oder mehreren zuständigen Personen zu:
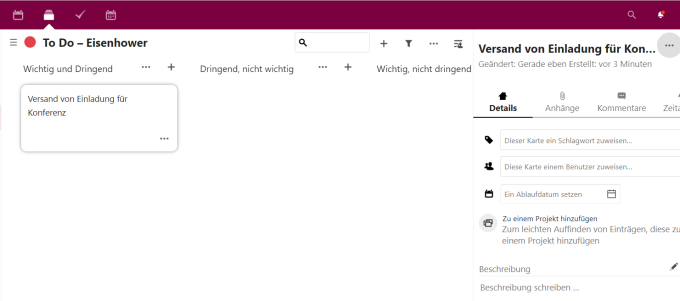
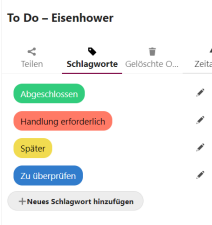
Wurde eine Aufgabe erledigt? Löschen Sie diese Karte nicht! Sondern verschieben Sie die Karte ins Archiv. Über das Menü oben rechts haben Sie innerhalb eines Projektes auch zu einem späteren Zeitpunkt noch Zugriff auf das Archiv und dort abgelegte Aufgaben und Inhalte. Diese Funktion können Sie zu Dokumentationszwecken nutzen. Besonders hilfreich ist das Archiv, da Sie bei Bedarf einzelne Karten reaktivieren können. Statt wiederkehrende Aufgaben neu zu erstellen oder zu erklären, reaktivieren Sie diese Karte und aktualisieren Sie lediglich Deadline oder zugeteilte Teammitglieder.
IT-Service der OVGU
Mo, Mi, Do: 08:00-11:00 und 12:30-17:00
Di: 12:30-17:00
Fr: 08:00-11:00 und 12:30-15:00
Mitarbeiterinnen und Mitarbeiter der Universitätsmedizin nutzen bitte die Kontakdaten auf dieser Seite.
Letzte Änderung: 04.11.2023 -
Ansprechpartner: Webmaster