IT-Service der OVGU
Tel.: +49 391 67 58888
Mo-Do 08:00 bis 11:15 & 12:30 bis 17:00
Fr 08:00 bis 11:15 & 12:30 bis 15:00
Lizenz Campuslizenz mit Citavi-Account Plattformen Windows Version 6.x Hersteller Lumivero Nutzer alle Institute Zielgruppe Mitarbeiter, Studierende
Ab der Version 6.x benötigen Sie für die Lizensierung einen Citavi-Account (Lizenzschlüssel werden nicht mehr verwendet). Als Mitarbeiter/in oder Student/in der OVGU kann der Account unter https://www.citavi.com/uni-magdeburg beantragt werden.
"Melden Sie sich beim ... Start von Citavi mit den Zugangsdaten zu Ihrem Citavi Account an. Citavi erfährt darüber, ob Sie eine (personenbezogene, Anm.) Lizenz für Citavi 6 besitzen. Falls Sie keine Lizenz von Citavi 6 besitzen, können Sie maximal 100 Titel in einem Citavi Projekt speichern.
Wenn Sie Ihre Projekte in der Citavi Cloud gespeichert haben, erkennt Citavi durch Ihre Anmeldung mit Ihrem Citavi Account, welche Projekte Sie selbst in der Cloud angelegt haben und zu welchen Projekten Sie zur Mitarbeit eingeladen wurden.
Sie müssen sich nicht mehr um Lizenzschlüssel kümmern." [Citavi.com]
"Sie dürfen Ihre Lizenz (Citavi for Windows, Anm.) auf beliebigen Rechnern einsetzen, sie aber anderen Personen nicht zur Nutzung zur Verfügung stellen." [Citavi.com]
Der geographische Ort, an dem die Daten gespeichert werden, ist von der Art der Daten abhängig:
Keine Cloud-Pflicht! Zwei Optionen zur Speicherung der Projekte:
Der Nutzer kann den Speicherort je Projekt frei wählen.
Achtung! Der voreingestellte Speicherort ist die Cloud!
Aktuelle Informationen zum Auslaufen der Citavi-Lizenz sind hier zu finden.
Jeder Citavi-Nutzer muss nachweisen, dass er OVGU-Angehöriger ist.
Dazu muss man sich bei Citavi anmelden, eine E-Mail anfordern, die an die OVGU-E-Mail-Adresse gesendet wird und diese dann bestätigen.
Im Windows-Programm "Citavi 6" können Sie unter Citavi 6.x - Lizenz die Verlängerung überprüfen.
Melden Sie sich mit Ihrem Citavi Account an: http://www.citavi.com/uni-magdeburg
Wählen Sie dann über ![]() "Weitere Funktionen" den Punkt "Citavi-Account"
"Weitere Funktionen" den Punkt "Citavi-Account"
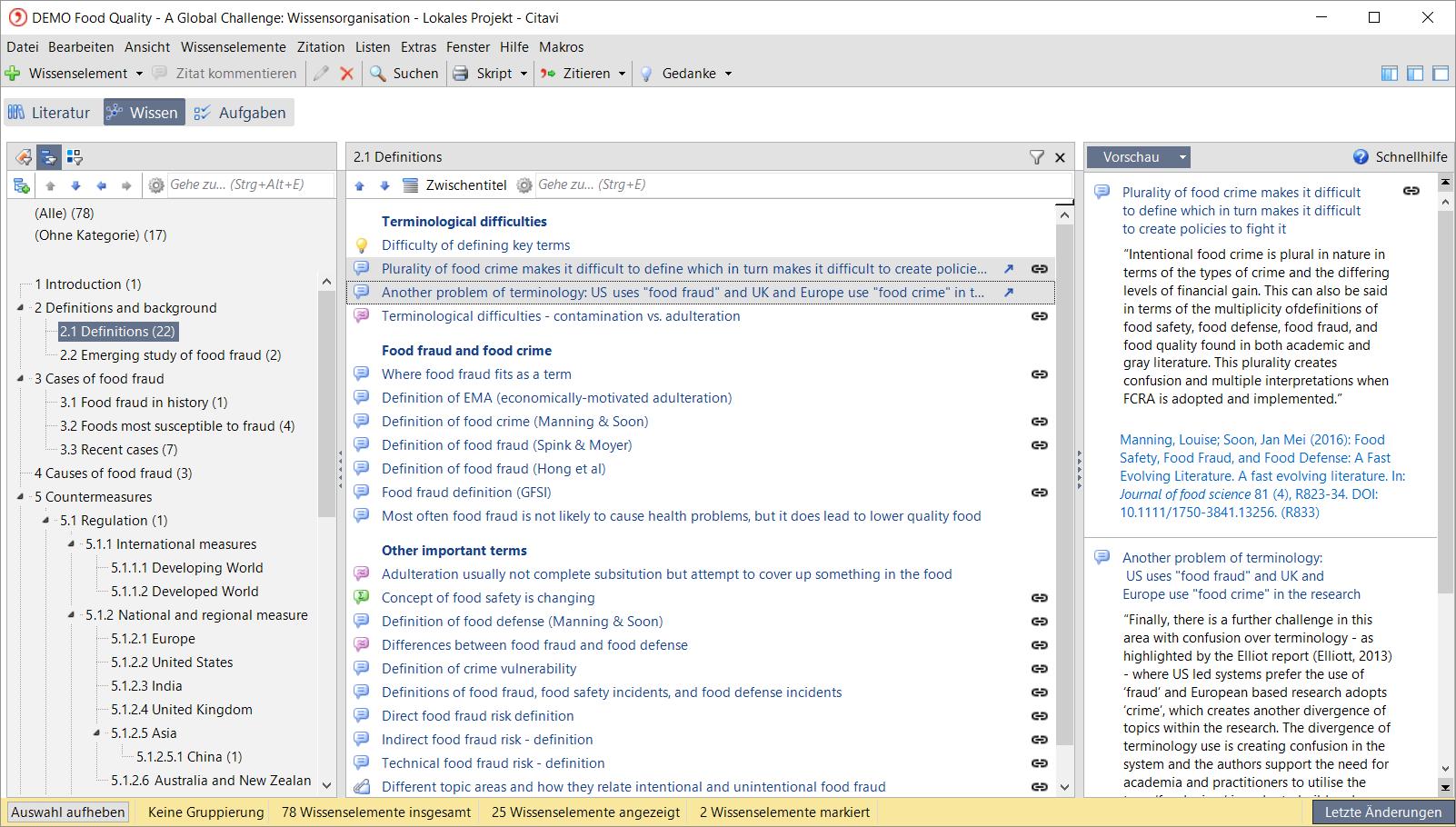 Citavi 6 Wissensorganisation (Bild 1 von 8) » Vorwärts
Citavi 6 Wissensorganisation (Bild 1 von 8) » Vorwärts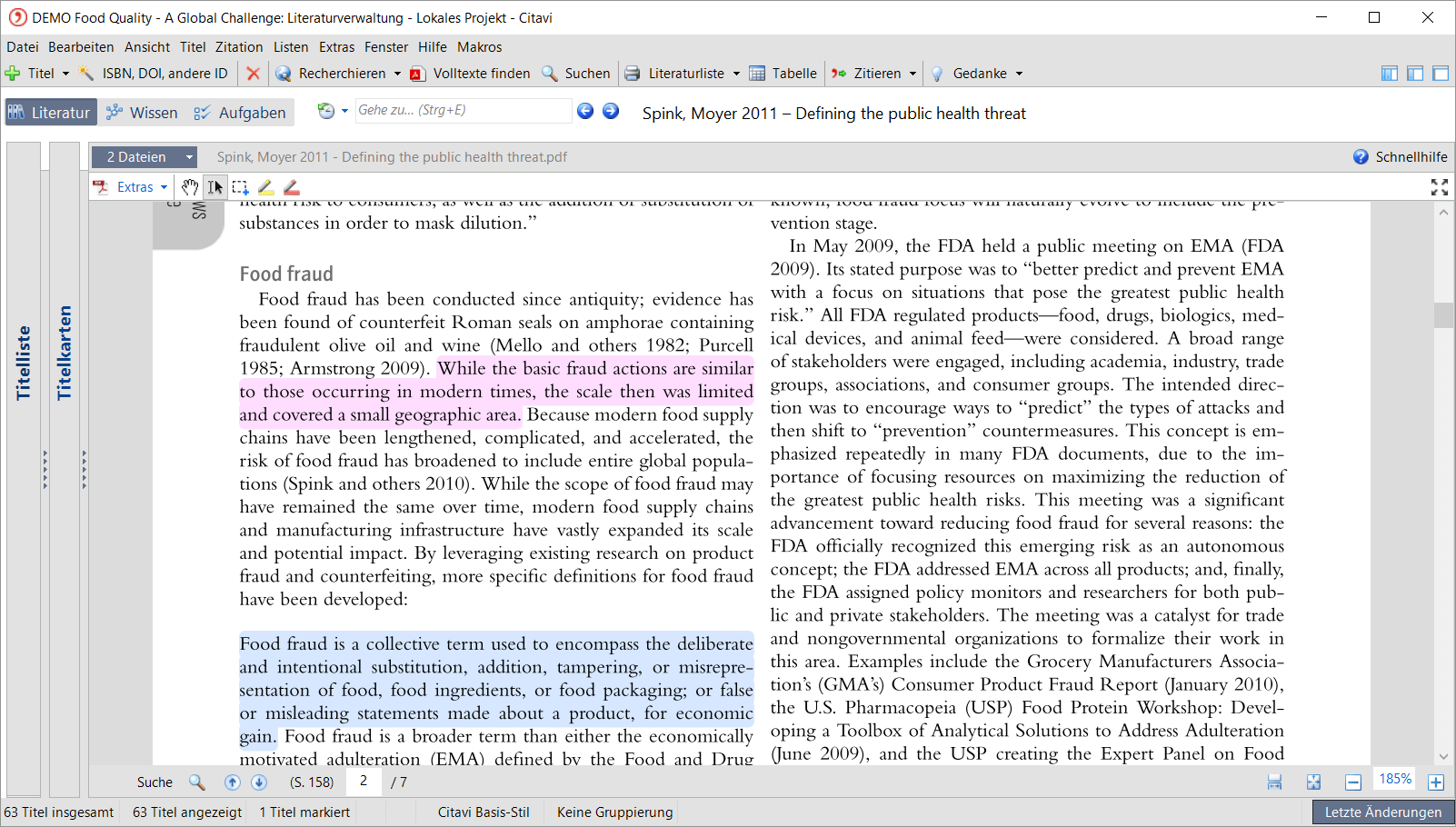 « ZurückCitavi 6 Texte annotieren (Bild 2 von 8) » Vorwärts
« ZurückCitavi 6 Texte annotieren (Bild 2 von 8) » Vorwärts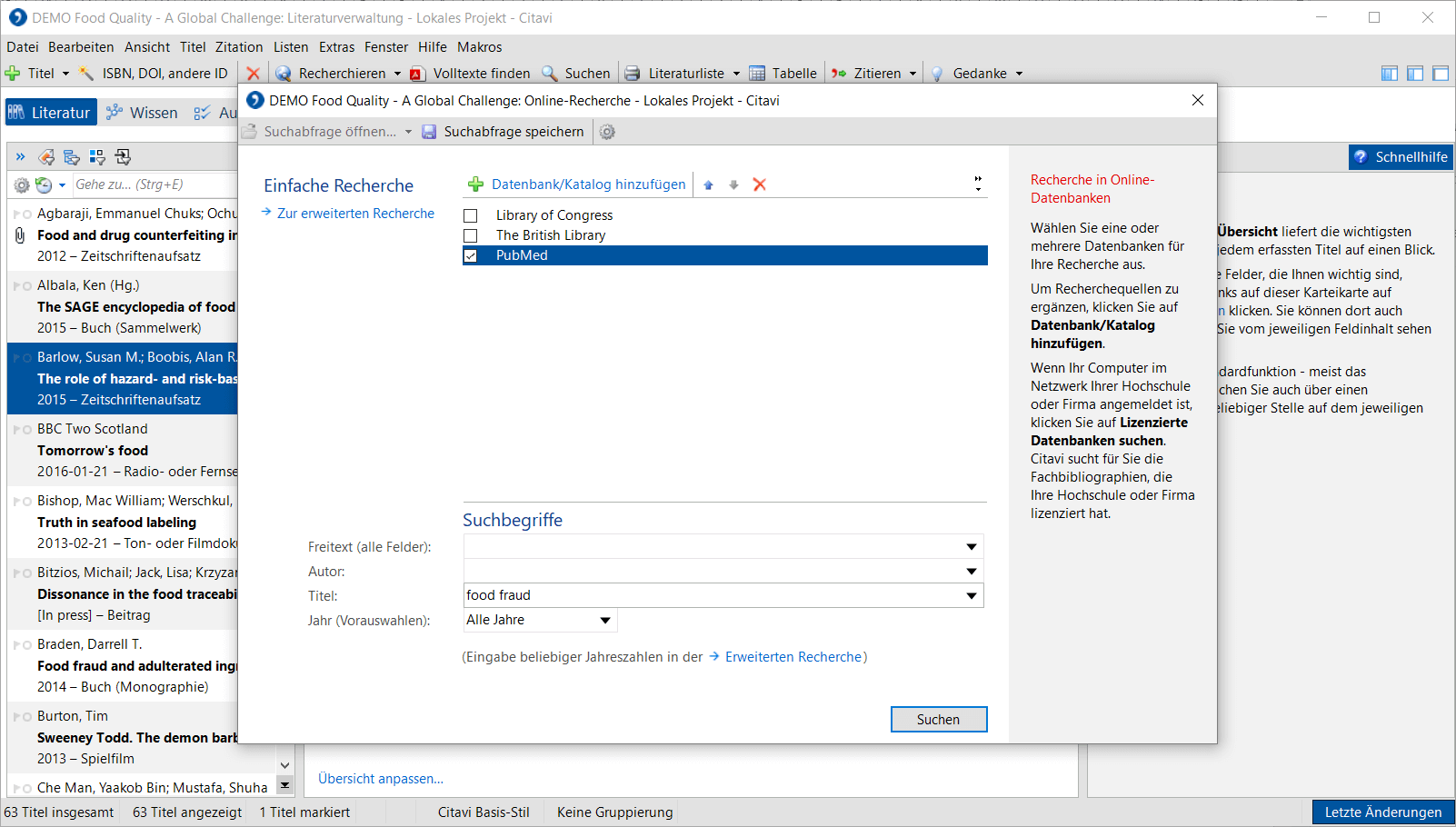 « ZurückCitavi 6 Recherchieren (Bild 3 von 8) » Vorwärts
« ZurückCitavi 6 Recherchieren (Bild 3 von 8) » Vorwärts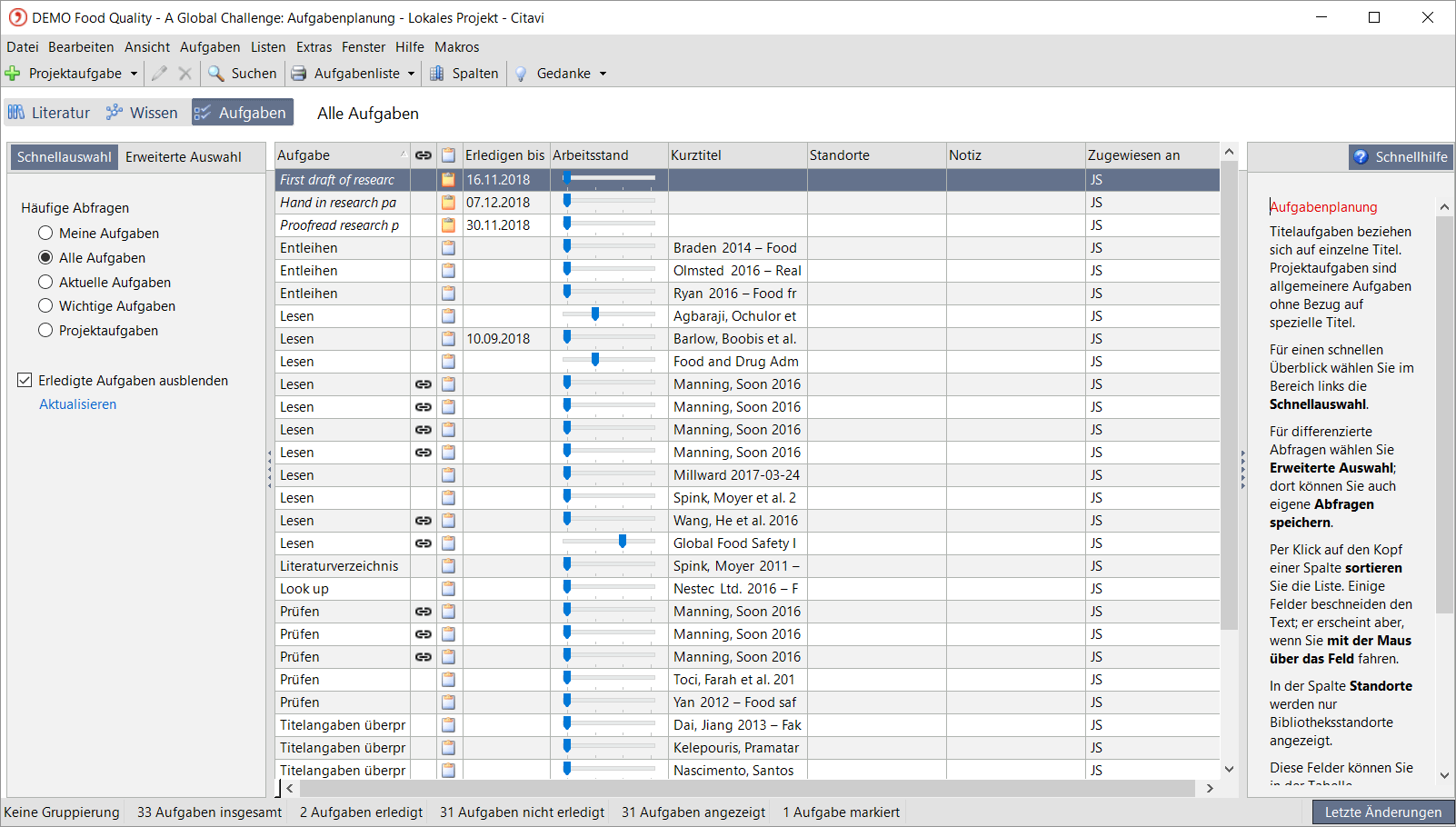 « ZurückCitavi 6 Aufgaben planen (Bild 4 von 8) » Vorwärts
« ZurückCitavi 6 Aufgaben planen (Bild 4 von 8) » Vorwärts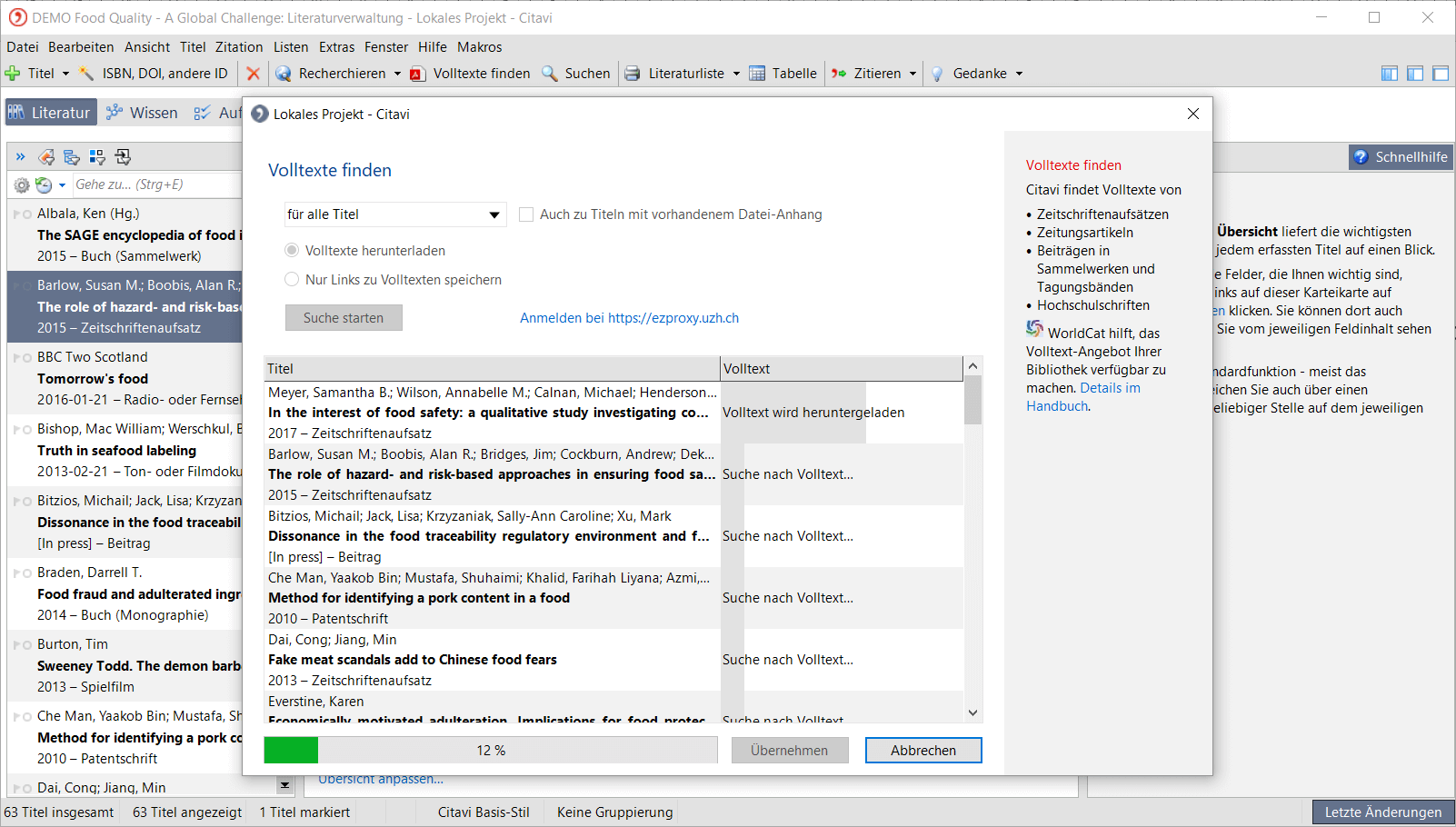 « ZurückCitavi 6 Volltexte finden (Bild 5 von 8) » Vorwärts
« ZurückCitavi 6 Volltexte finden (Bild 5 von 8) » Vorwärts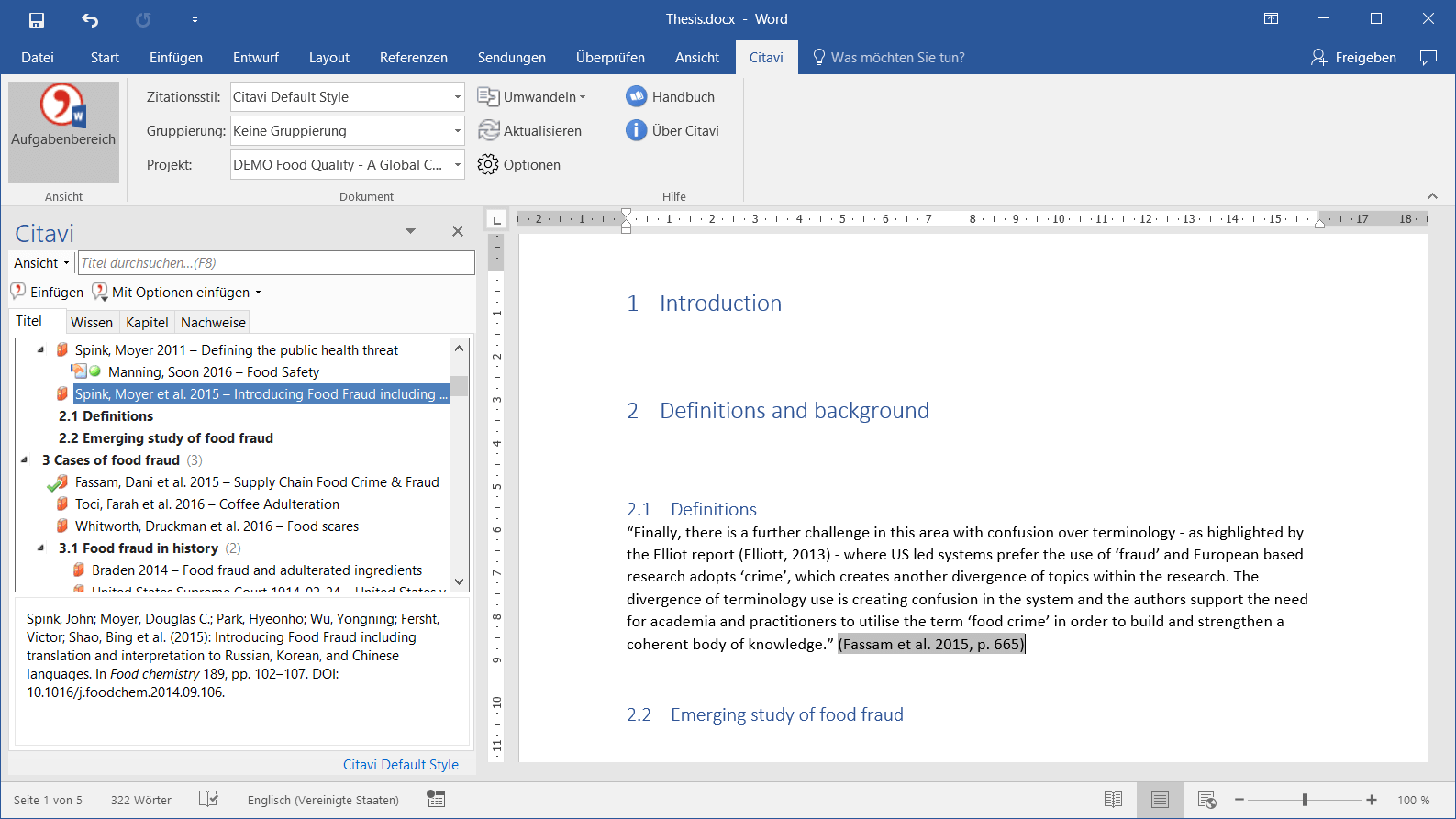 « ZurückCitavi 6 Word Add-In (Bild 6 von 8) » Vorwärts
« ZurückCitavi 6 Word Add-In (Bild 6 von 8) » Vorwärts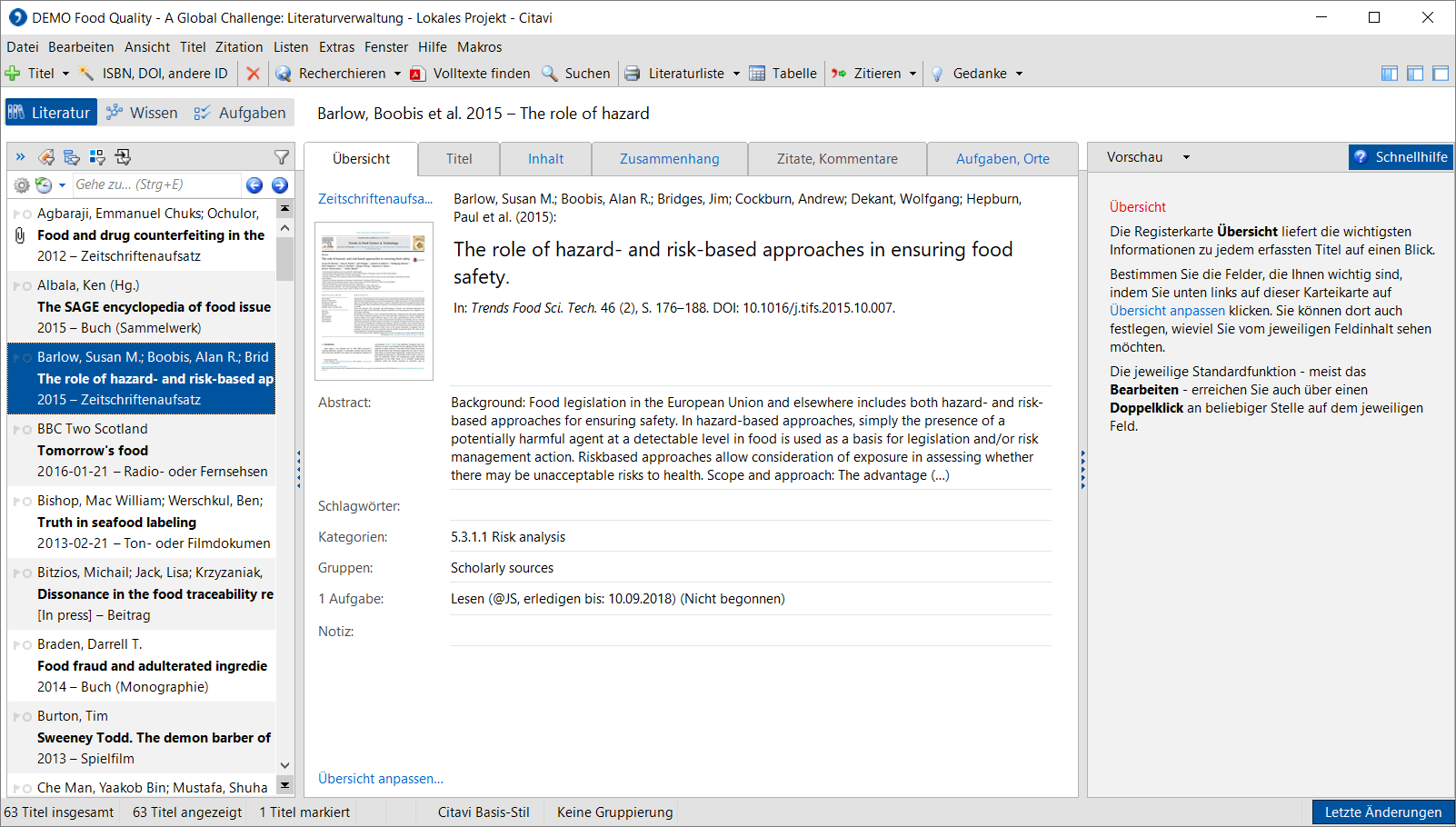 « ZurückCitavi 6 Literaturverwaltung (Bild 7 von 8) » Vorwärts
« ZurückCitavi 6 Literaturverwaltung (Bild 7 von 8) » Vorwärts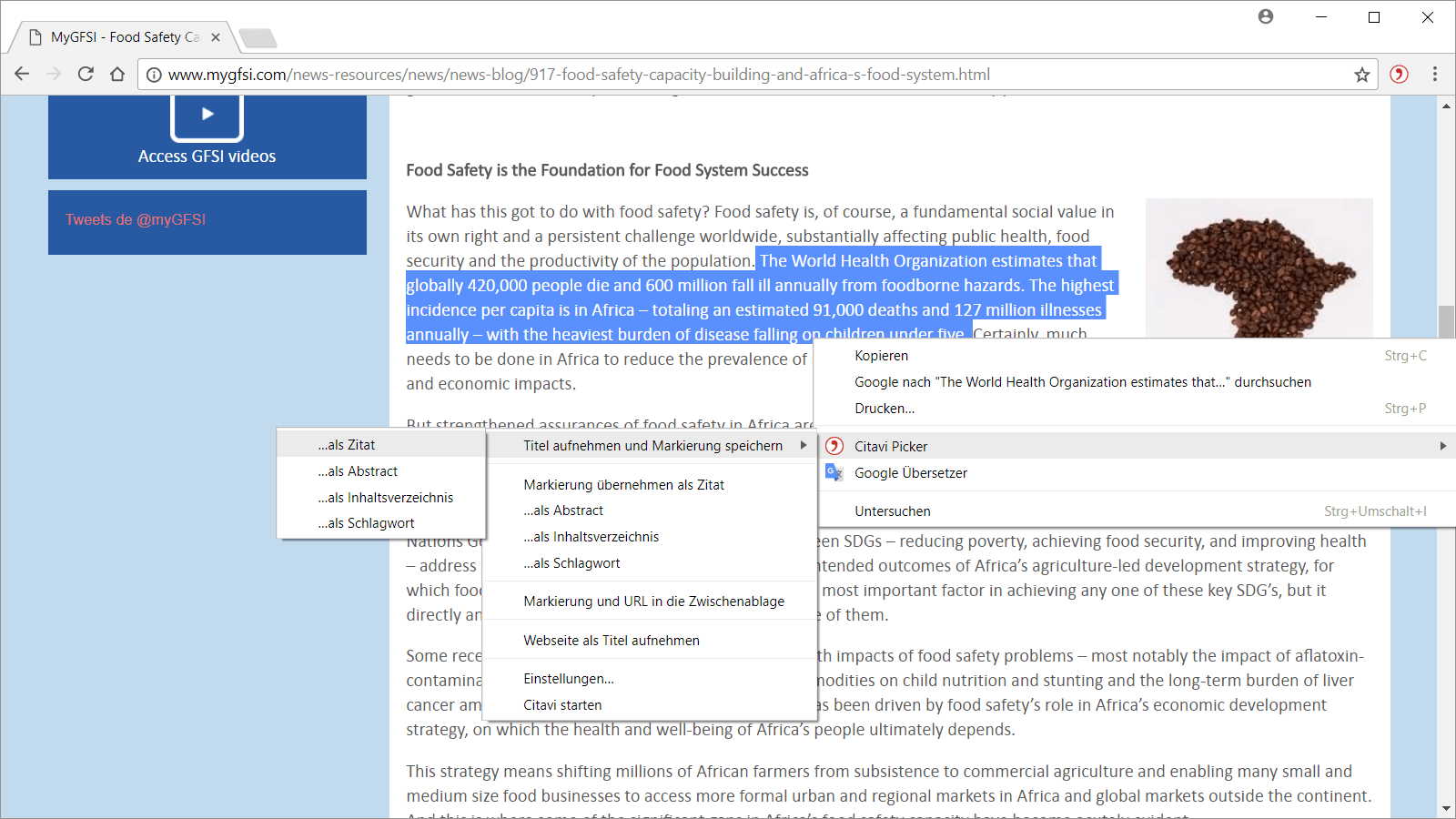 « ZurückCitavi 6 Picker (Bild 8 von 8)
« ZurückCitavi 6 Picker (Bild 8 von 8)
IT-Service der OVGU
Tel.: +49 391 67 58888
Mo-Do 08:00 bis 11:15 & 12:30 bis 17:00
Fr 08:00 bis 11:15 & 12:30 bis 15:00
Mitarbeiterinnen und Mitarbeiter der Universitätsmedizin nutzen bitte die Kontakdaten auf dieser Seite.
Letzte Änderung: 17.01.2024 - Ansprechpartner:
Webmaster